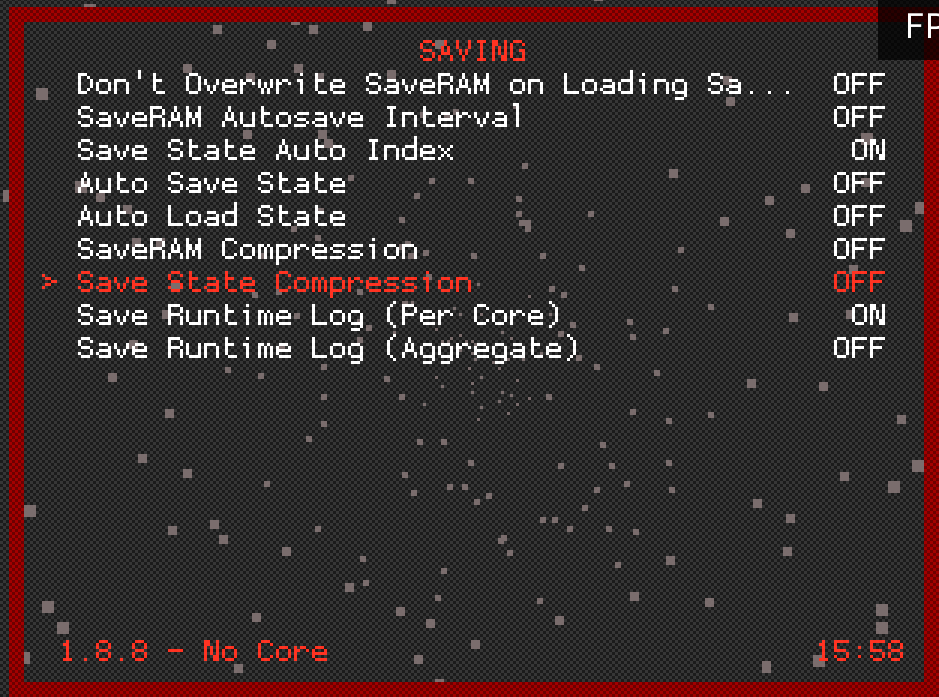Leaderboard
Popular Content
Showing content with the highest reputation on 07/16/2020 in all areas
-
SUMMER CLASSIC 2020 This season, we are having 4 Genesis leagues (GENS-A, GENS-B-East, GENS-B-West, GENS-C) and 4 SNES leagues (SNES-A-East, SNES-A-West, SNES-B, SNES-C). Admins - chaos, halifax, kingraph To see your schedule, head over to the nhl94online.com site. On the front page, use the league drop down on the nav-bar and make sure "Classic '94-2020 Summer" is selected. On the left had side of the page will show the list of coaches in the selected league and league level. This section will be available on most of the pages on the site. Here, you will choose the league level (GENS-A, GENS-B-E, GENS-B-W, GENS-C, SNES-A-E, SNES-A-W, SNES-B, SNES-C) and the list of coaches and teams will change. Once you've selected your league level, click on your team's name. This will open the Coach Page. On the coach page, you will see your schedule. This schedule is just a list of all your games, and does not need to be played in any specific order. You will be able to see how many games you have Away and at Home against a specific team. Once you have played a game and made the save (more on this later), you will use this page to upload the game ("Log a Game" link). Once a game is uploaded, you can also use this page to look at the game's box score at anytime. At the top of the page, is an area that shows some basic team stats. Also, there is a link to see your Roster Stats. On the right side, there is an area that has coach information and the standings for your division (along with a link for the full standings). You can click on any team on the left side of the page and see their stats, box scores, etc. You are not limited to just your Coach Page (but you need to use your page to log games). Here are some helpful links for navigating around the site: HOW TO: Netplay over RetroArch HOW TO: Create a Save State in RetroArch RetroArch Save State Uploading HOW TO: Log a Game with a Save State on NHL94Online.com NHL94Online.com Stat Pages - how to navigate to and display the different Season stat pages. The stats are collected from the save states that are uploaded. Teams and Schedules Page - displays the coach names and Discord usernames (update yours if you have not yet) for the coaches in your division. Again, if you have not joined Discord, you need to - Discord Invite Some important links for new coaches: League Website - http://www.nhl94online.com Getting Started - Getting Started Rules - http://www.nhl94online.com/html/rules.php Registration (for coaches who missed initial registration, and wish to be replacements) - Registration Waiting List - http://www.nhl94online.com/html/waiting-list.php Edit User Profile (if you wish to change any of your information) - http://www.nhl94online.com/html/updateuser.php (Use to update your Discord Username, change your password, etc) All of the above links can be found from navigating the NHL94online.com navigation bar. For those of you who have forgotten how the site works, or for the new coaches in the league, a game is played and logged as follows: 1. Contact the coach you would like to play on Discord. You can find their Discord Username by going to the nhl94online.com site. Choose the Classic '94-Fall 2019 league from the drop-down "League Selection" menu on the navigation bar. Choose the "League Level" you were assigned in the left-hand column and click on your Team. Your "Coach Page" should come up, and you can see which teams you have games remaining against. Click on that opposing team's name in the left-hand column, which should load that team's coach page. On the right hand side of the page, there is an area which contains the coach's Discord Username. You can contact them via the specific league channels on the Discord server, or via direct message. You can also choose the "Teams & Schedules" page from the menu bar and this will list all the coaches in the league and their Discord Usernames. 2. Play the game. Play the game against the selected coach. When playing a game against a coach, the decide beforehand who will be hosting and uploading the games. In Genesis, the hosting coach is usually Player 1 (Home), and the coach connecting is Player 2 (Away). This can be switched in game by using the "i" key - (look at this post). SNES it doesn't matter, as this can be switched in game after selecting teams. Once the game is complete, and you get to the "Three Stars" screen or the Final screen, a save state must be taken and uploaded to the site (either coach can do this, please decide who will perform the upload beforehand). Please check out the threads on creating a Save State linked at the top of this thread post. Once the Save State has been made, the game can be uploaded to the site. This is done on the "Coach Page" that displays your schedule. By clicking on your team's name in the left-hand column, you access your "Coach Page". Games that need to be played will have a "Log a Game" link next to it. Choose the game that has been played, and upload the file. It is common that you can upload the games one at a time after playing your series. Type in your password (that you used when you registered for the nhl94online.com site) to log the game. Once this is done, the game is uploaded and the stats on the site will update. NOTE: If an incorrect save state was uploaded and has already been processed by the site (both coaches didn't realize the score was wrong and it was confirmed), please PM Kingraph, Halifax or me. We will need to correct it. EXTRA NOTE: Do not upload a save state that was taken during display of "Highlights from the game". It will take data from that game that is being displayed. Best place to take a save is when the Three Stars screen pops up, or wait till the highlight is done and you are back at the Final screen. Also, the schedule does not need to be played in order. It is encouraged to get all your games in with an opponent at the same time. Also, realize there is a delay when uploading the save. Wait until you see the message "Game has been uploaded" before backing out from the Log a Game screen. Checkpoints There will be WEEKLY CHECKPOINTS. 8 GP / week. 8 GP - end of Sunday, July 26th 16 GP - end of Sunday, August 2nd 24 GP - end of Sunday, August 9th 32 GP - end of Sunday, August 16th 40 GP - end of Sunday, August 23rd If you miss a checkpoint, you will risk the chance of being replaced. Coaches who are confirmed on the Waiting List will be used for replacement. If you cannot find a coach and would like to try to schedule a time to play, please use the "Schedule a Game" forum on this site, send them a message on Discord (preferred), or use the forum PM. Please make an effort to reach your checkpoints! Also, the 8 games a week is a minimum . Feel free to play more games than that. For example, if you play 16 games in the first week, then you already satisfy the first 2 checkpoints. It's easy to get to this 8 game point, since most coaches you play multiple games against, and everyone likes getting all the games against a single coach in at the same time. It normally amounts to playing 2-3 coaches a week. If there are issues making these checkpoints, please let an admin know. We are accommodating, as long as you let us know. Regular Season The regular season consists of 40 games. Playoffs Playoff series will be best-of-7. Also, NP (negative points) will be applied to missed games at the end of the season. This could hurt your chances of making the playoffs! If you weren't able to play certain games vs. your opponent you will be given NPs. You will lose two points for every unplayed game. So play early if you can and play often! NOTE: There will be no re-seeding in the playoffs. GENS-A Playoff Format: 8 teams make the playoffs. The conference winners will be the top 2 seeds. The next 6 (by pts.) will be seeded by Win %, GENS-B East and West Playoff Format: 8 teams make the playoffs. The conference winners will be the top 2 seeds. The next 6 (by pts.) will be seeded by Win %, GENS-C Playoff Format: 10 teams make the playoffs. The conference winners will be the top 2 seeds. The next 8 (by pts.) will be seeded by Win %, SNES-A East and West Playoff Format: 8 teams make the playoffs. Conference winners are top 2 seeds, next 6 best teams (by pts.) make the playoffs, seeded by Win %. SNES-B Playoff Format: 8 teams make the playoffs. Conference winners are top 2 seeds, next 6 best teams (by pts.) make the playoffs, seeded by Win %. SNES-C Playoff Format: 8 teams make the playoffs. Conference winners are top 2 seeds, next 6 best teams (by pts.) make the playoffs, seeded by Win %. That's about all. Good luck to everyone and lets hope for another successful season! If there are any website problems or questions about the site, or the league in general, please PM me (chaos), email me (chaos@nhl94.com), or Discord (chaos).2 points
-
Hi all, This is mostly to capture my thinking, as I do hope to come back to this another day, but I cannot spend any more time listening to my computer play version of "Go fight win!"... And in case anyone else has started the work or has an interest, here's some information for you! Objective: Determine where/what the note pitches are in the NHL '94 code Background: To be able to edit or add new music, somehow those bytes need to be translated out of code into music- then new pieces can be translated from music into code. I'll start with "Go, Fight, Win!" (The song at offset 00184052 in DEC) Why? It's first, and it's a simple song in '94 with only a couple of chords. Some background (trying not to get too music geek here)- Go Fight win is quarter notes for the first 3 notes, and the first measure's tones are 1-3-4-4#-5 on a scale. In half steps from the root, they are 0-4-5-6-7 (So the last three notes are chromatic). It's tempo in NHL '94 is around 90 BPM. Process: So I'll copy the code from this song in small parts to the start of song 02 (Start of game when Boston is the home team, so it's easy to access in the game) to see if I can ID the first measure's code. The first 64 bytes are close (the last note of the measure is cut short, but it's enough to work with) Two patterns stick out to me in those bytes- 27-2B-2C-2D and 33-37-38-39. 27-2B might be too far of a jump, but it might be that what I'm hearing as a single note might be two notes together. For notes- I'm looking at decimal 184996 onward. So these are the chunks I'm looking at: (underlined the sets of 90 for clarity) 90 27 23 00 90 33 23 14 80 27 37 03 80 33 41 0E 90 37 23 00 90 2B 23 14 80 2B 48 03 80 37 47 10 90 38 23 00 90 2C 23 13 80 2C 16 01 80 38 2E 06 90 39 23 00 90 2D 23 1A 80 2D 50 02 80 39 50 01 From my experiments I believe: 80/90 have to do with the instrument. Changing all the 90's to 80 met me with silence. I think you can think of 90 as an on switch and 80 as an off swtich. But I can't see why you'd have values after a 'off' instrument (3703, 410E for example) so I'm not sure here. I didn't experiment with changing the 90's to different values, as my goal today was simply the pitch. I'm certain the second set of bytes are pitches. If you change the on and off pitches together, you can move around the pitch of the notes. (SUCCESS!) I can't figure out the third set, and any attempts to change them ended inconclusively. It might be a note style? I thought the 4th set was note length, but I'm struggling with the 00 values. Changing the 14's up and down made the notes longer and shorter. Maybe it loads all the notes then plays them for that length? Again, I can't figure out the off notes bytes there. Conclusion: I believe I found the pitches, which was my goal for today. When I get a better grasp on note length, I can probably make the note long enough to calibrate the pitches with a tuner, which means note length will be the next project.1 point
-
1 point
-
To those who copied over your Retroarch.cfg file from 1.8.5 to 1.8.8: There is a new setting that needs to be changed once you load RetroArch - Save State Compression. Please set this to "Off" in the Settings-Saving menu. If it is on, the save states will not upload to the site. You will have to turn this off, set the State Slot to one higher than the state number (ex: use State Slot 2 if you are going to load .state1) then load the state, and save it again. It will rewrite the save. If you are using the retroarch.cfg from RetroArch-1.8.8 package (it will have an orange border), this is already off by default. If you have a border color that is not orange (would be green, blue, or red) this will need to be checked.1 point
-
1 point